How to Create a Connection in StarfishETL
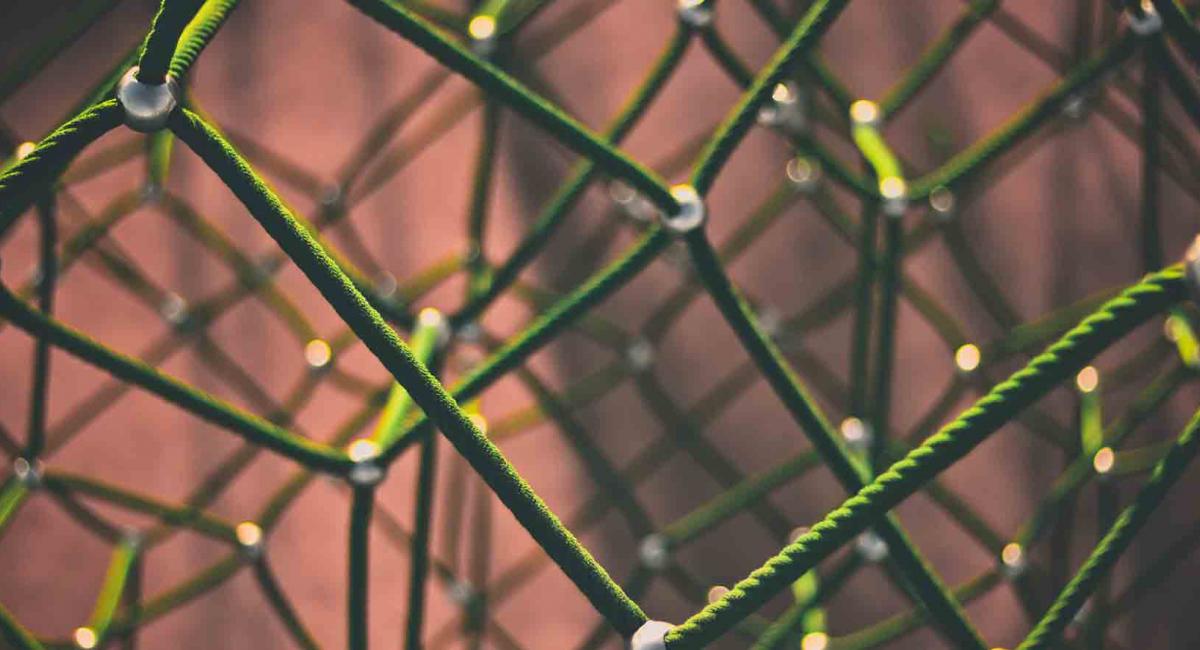
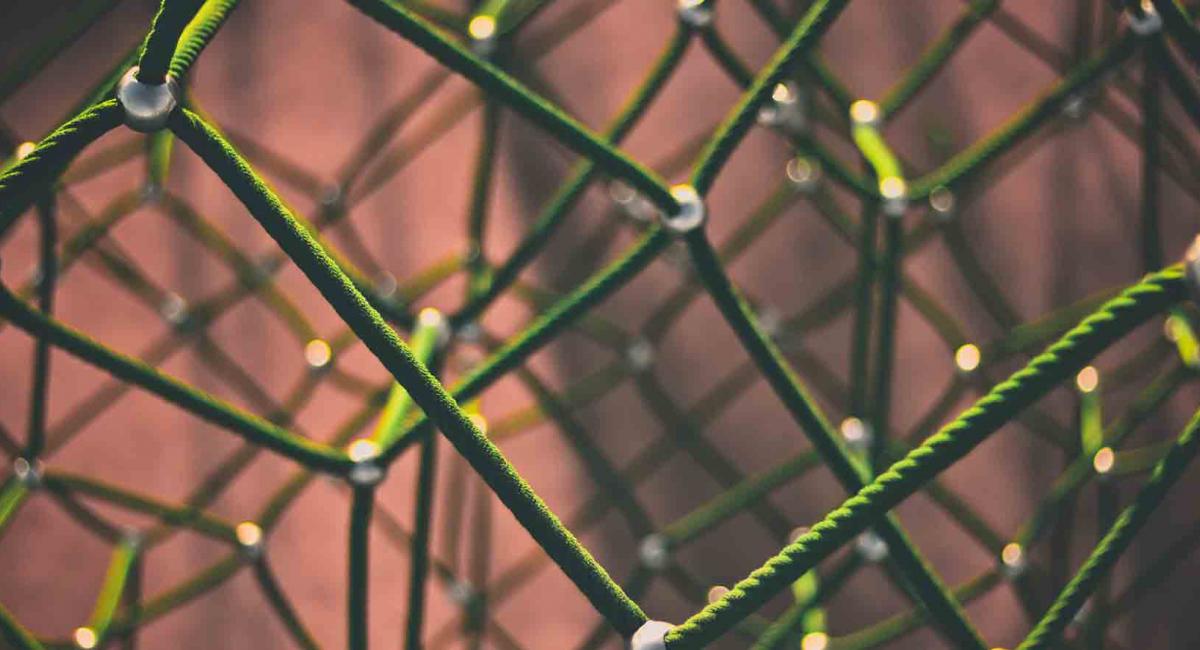
One of the core functions of integrating or migrating data in StarfishETL is establishing a connection that bridges your systems. The connection provides access and determine the flow of information.
To understand connections and connectors a little better, let’s use a relatable example. Let’s talk about your plumbing.
You have a water line that comes into your house and is then split out to connect to faucets, showers, dishwashers, and hot water heaters, to name a few. Your house also has outgoing plumbing that removes used water from your home.
Connectors sort of work the same way.
A connector uses commands to place data in a system or take data out of a system. It’s the system that determines how and what data can be placed in it and removed from it. This is a key point because connectors are at the mercy of the underlying system to determine what information can be inserted, updated, deleted, or read.
The connection is what allows you to have read/write access to the modules you need. It tells your connecting solutions, “Hey! I want StarfishETL to be able to access your data. Grant it the permissions it needs to do this migration or integration correctly.” Once the connection is in place, you can create your data map or use a pre-built map to build your project the way you prefer. The data map is the plumbing that determines how your data flows.
So, just how do you create a connection in StarfishETL? Here are the basic steps:
The process for creating a connection is the same no matter which solutions you’re connecting. First, make sure you’re logged in to the system you’re trying to create a connection for. Then, you’ll want to navigate to the “Connections” tab in the StarfishETL Designer and click the “+” to open a new connection window.

Now you’ll need to enter some information:
StarfishETL needs your permission to access account information, read and write files, create timeline events, and perform other tasks related to your project. If that seems scary to you, we get it, but you don’t have to worry. StarfishETL protects your data through encryption and multiple layers of security, so your data is never left vulnerable. After you enter all your connector information, you’ll be prompted by the Designer to grant this permission.

We cannot stress enough how important testing is when you’re doing a data project. Testing your connections and your mappings is absolutely crucial to launching a successful integration or migration. It should never be skipped. Once you’ve established your connector via the steps above (and also gone through the steps again to create another connector for the second solution you’re working with) you’ll want to test the connection. Here’s how:
If you run into an issue, reference our Knowledgebase, ask for help from fellow developers, or of course feel free to contact our super support staff!
Fill out the form below and we will contact you